
| ||||||||||||||||||||||||||||||||||||||||||
|
Kefir
FAQ-Schreiber 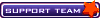 Anm. Datum: 01.01.2001 Beiträge: 14360 Wohnort: Belgien Handy: Alle Möglichen zum Testen 
SicherheitshinweisACHTUNG! Die nachfolgenden Informationen sind nicht für AnfängerInnen geeignet. Bitte mach nur weiter, wenn du dir sicher bist, was du tust. Wir übernehmen keinerlei Verantwortung falls du dein Gerät oder Daten beschädigst. Die übernehmen wir sonst auch nicht, aber hier möchten wir explizit darauf hinweisen, dass es nicht ungefährlich ist, solche Eingriffe und Änderungen vorzunehmen. Fortfahren also auf eigene Gefahr! Diese ist die Microsoft für Alle, bei denen das Windows 10 Sicherheitsupdate KB5034441 mit Fehler 0x80070643 abbricht ... Das Original findet ihr unter: https://support.microsoft.com/de-de/topic/kb5028997-anweisungen-zum-manuellen-%C3%A4ndern-der-partitionsgr%C3%B6%C3%9Fe-zum-installieren-des-winre-updates-400faa27-9343-461c-ada9-24c8229763bf Info: Mit Zitat: Zusammenfassung
Microsoft hat geändert, wie PCs aktualisiert werden, wie PCs aktualisiert werden, auf denen die Windows-Wiederherstellungsumgebung (WinRE) ausgeführt wird. WinRE wird mithilfe des monatlichen kumulativen Updates aktualisiert. Diese Änderung gilt nur für PCs, die Updates von Windows Update (WU) und Windows Server Update Services (WSUS) erhalten. Diese Änderung beginnt am 27. Juni 2023 für das kumulative Update für Windows 11, Version 22H2. Einige PCs verfügen möglicherweise nicht über eine Wiederherstellungspartition, die groß genug ist, um dieses Update abzuschließen. Aus diesem Grund kann das Update für WinRE fehlschlagen. Sie erhalten die Fehlermeldung „Fehler bei der Wartung der Windows-Wiederherstellungsumgebung“. Um Ihnen bei der Wiederherstellung von diesem Fehler zu helfen, enthält dieser Artikel Anweisungen zum manuellen Ändern der Größe der Wiederherstellungspartition, wenn Sie eine Systemfehlerphase von 2 erhalten. Dies erfordert, dass Ihr Gerät über die Wiederherstellungspartition nach der Betriebssystempartition verfügt. Führen Sie die folgenden Schritte aus, um dies zu überprüfen. Manuelles Ändern der Partitionsgröße um 250 MB Öffnen Sie ein Eingabeaufforderungsfenster (cmd) als Administrator. Um die WinRE-status zu überprüfen, führen Sie ...
... aus. Wenn WinRE installiert ist, sollte ein „Windows RE Speicherort“ mit einem Pfad zum WinRE-Verzeichnis vorhanden sein. Ein Beispiel hierfür ist „Windows RE Speicherort:
Hier ist die Zahl nach „Festplatte“ und „Partition“ der Index des Datenträgers und der Partition, auf der sich WinRE befindet. Führen Sie zum Deaktivieren von WinRE
Verkleinern Sie die Betriebssystempartition, und bereiten Sie den Datenträger für eine neue Wiederherstellungspartition vor. Führen Sie zum Verkleinern des Betriebssystems
Ausführen von
Um den Betriebssystemdatenträger auszuwählen, führen Sie
Dies sollte derselbe Datenträgerindex wie WinRE sein. Um die Partition unter dem Betriebssystemdatenträger zu überprüfen und die Betriebssystempartition zu finden, führen Sie
Führen Sie zum Auswählen der Betriebssystempartition
Ausführen von
Führen Sie zum Auswählen der WinRE-Partition
Führen Sie zum Löschen der WinRE-Partition
Erstellen Sie eine neue Wiederherstellungspartition. Überprüfen Sie zunächst, ob der Datenträgerpartitionsstil eine GUID-Partitionstabelle (GPT) oder ein Master Boot Record (MBR) ist. Führen Sie dazu
Überprüfen Sie, ob in der Spalte „Gpt“ ein Sternchen (*) vorhanden ist. Wenn ein Sternchen (*) vorhanden ist, ist das Laufwerk GPT. Andernfalls ist das Laufwerk MBR. Wenn ihr Datenträger GPT ist, führen Sie
gefolgt vom Befehl
Wenn Ihr Datenträger MBR ist, führen Sie
Führen Sie zum Formatieren der Partitionformat
Führen Sie
aus, um zu bestätigen, dass die WinRE-Partition erstellt wurde. Führen Sie zum Beenden von diskpart
Führen Sie zum erneuten Aktivieren von WinRE
Führen Sie
aus, um zu überprüfen, wo WinRE installiert ist. Hinweis Wenn bei der Erstellung ein Fehler aufgetreten ist oder Sie die WinRE-Partition nicht erweitern möchten, führen Sie
aus, um WinRE erneut zu aktivieren. Warum willst Du den Post von Kefir melden? | ||||||||||||||||||||||||||||||||||||||||||
Werbung |
||||||||||||||||||||||||||||||||||||||||||
| ...::: C&M - News :::... Foren-Übersicht » Windows Tipps |
Du hast bereits für diesen
Post angestimmt...
;-)
Posting wird gespeichert...

Alle Zeiten sind GMT + 1 Stunde
© by Ress Design Group, 2001 - 2023





